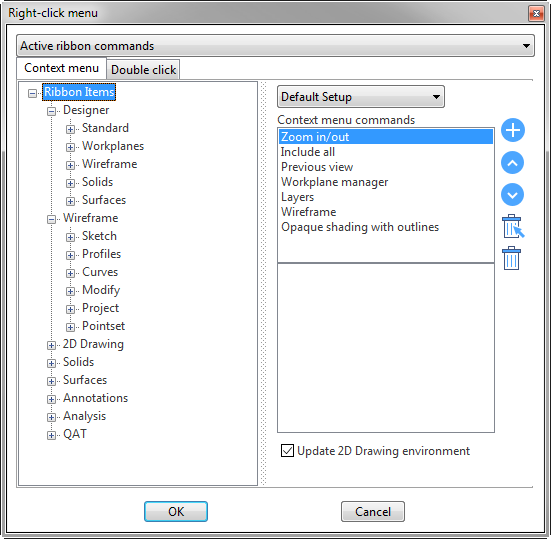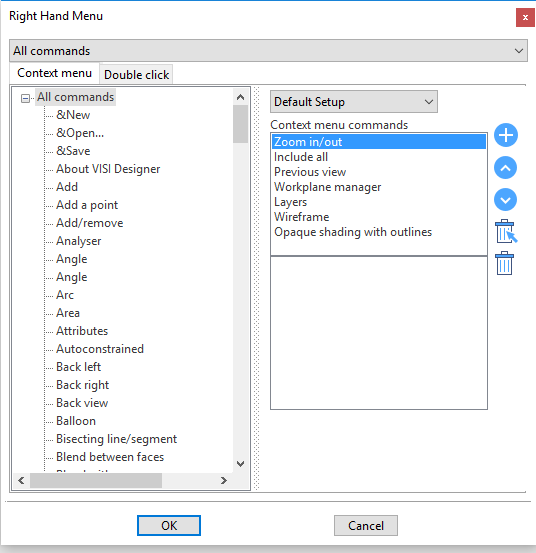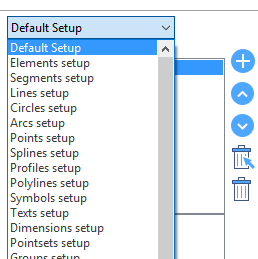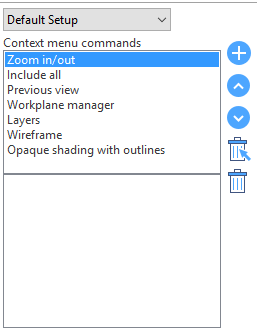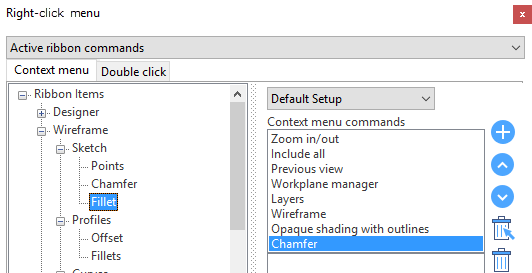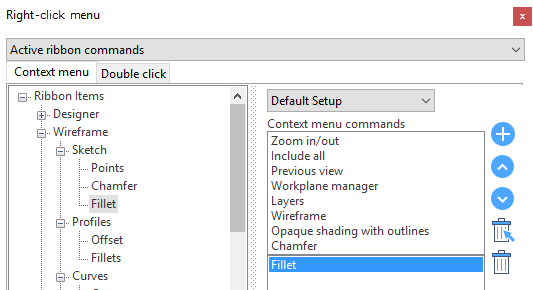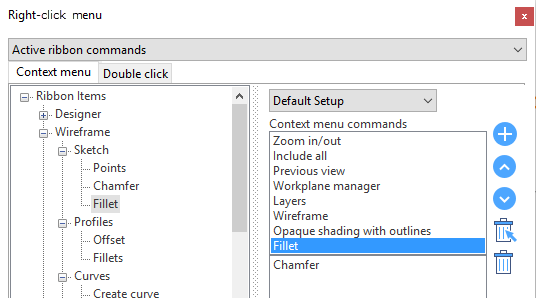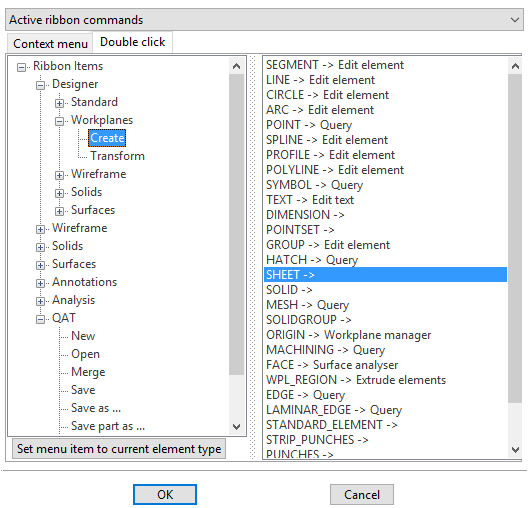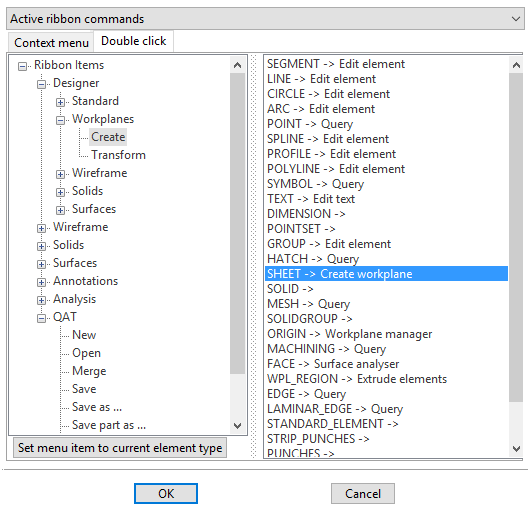Right-click Menu
To display the right mouse button menu, you can right-click or hold down the right mouse button at any time; a context-sensitive toolbar is displayed.
This will be relevant to the selection that is currently in your graphic view and gives options for selecting different commands:

The central part of the toolbar lists a customisable series of commands. For details, see Procedure - Configuring the Menu settings:

On the left side of the context-sensitive toolbar is the last command used; click on it to display the series of commands run previously.
In the following example, the last command used is Right-click menu. The previous commands run include, for example, Fillet or Blends:
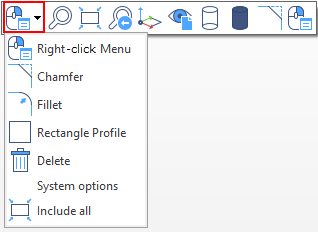
Access
- Select the File > Settings > Right-click menu
option.
- Start typing right-click in the Quick Search field and then press [Enter].
Procedure - Configuring the Menu settings
This command allows:
- Customisation of the context-sensitive toolbar displayed when clicking the right mouse button within the graphic area. See Context menu tab description.
- Association of a specific command to the double-click action in the pre-selection on a specific element or environment. See Double click tab description.
Context menu tab
Depending on the selected option at the top of the window,

it will display:
- The Active ribbon commands.
or
- The whole list of the commands of Designer.
For example, to customise the selected setup:
- Select one of the available setups from the drop-down list. For example, select the Default Setup
 See dialog box; the list of commands associated with this default is displayed.
See dialog box; the list of commands associated with this default is displayed.  See dialog box.
See dialog box. - Select the command that you want to add to the context-sensitive toolbar from the list on the left side. For example, the Fillet command.
 See dialog box.
See dialog box. - Click the Add menu item to current setup
button.
- The Fillet command will be display on the list on the right side.
 See dialog box.
See dialog box. - To effectively add it to the Context menu commands list use the Move up button and place it where required.
 See dialog box.
See dialog box. - Use the Move up and / or the Move down buttons to move items up or down the list.
- It is also possible to delete a single selected command or the whole list of command by using the Remove
or Remove all
buttons.
- Confirm the new set up by clicking on OK.
The number of commands displayed by the context bar is fixed so, every time a command is added and the maximum number is exceeded, the last available command in the context menu commands list is excluded. Items above the line are included, those below are not.
Now, clicking on the right mouse button, the context-sensitive bar displayed is:

while the previous was:

Double click tab
In this tab, it is possible to associate a specific command with the double-click action in the pre-selection on a specific element or environment .
For example, if you want to run the Create command by double-clicking a Sheet:
- Select the Create entry from the menu on the left side of the screen.
- Select the SHEET element from the list on the right of the screen.
- Click on the Set menu item to the current element type button.
- The association is complete. Click OK to confirm.
 See image.
See image.
It is possible to define the action of the double click for the left mouse button and the mouse wheel when the cursor is not on the geometry:
- Default for double click on left mouse button: Zoom In/Out.
- Default for double click on mouse wheel: Include all.